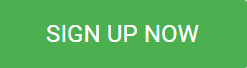Instagram Live is a feature on the Instagram app that allows users to broadcast live videos to their followers. Anyone who follows the user can watch their live video, and viewers can also interact with the user by commenting and sending hearts. Users can also save a copy of their live video to their camera roll or IGTV after the live broadcast has ended. Instagram Live is available to all users with an Instagram account.
Instagram Live also has a feature called “Live Rooms,” where users can invite up to three other people to join their live video, making it a group live stream. This feature is available for users who have more than 600 followers.
During a live broadcast, users can see a real-time count of how many viewers are watching and see comments and hearts from viewers. Viewers can also rewatch the live video after it has ended, although the live comments and hearts will not be available.
Instagram Live can be an excellent way for users to connect with their followers, build their audience, and share their thoughts, experiences, or behind-the-scenes look at their work. You can use it for many purposes, such as Q&A sessions, product demos, live events, etc.
Instagram Live Stream
A Step-by-step Guide on How to Go Live on Instagram
Instagram Live is a simple-to-use feature! However, you must complete a few administrative tasks before you can broadcast.
Step 1: Adjust Your Instagram Live Settings
Verifying your camera settings before starting your Instagram Live is a good idea.
Open the Instagram Live mode view to do this. To access your controls, hit the wheel symbol in the top right corner.
Along with additional capabilities like choosing which side of the screen you want your camera toolbar to be on, you may decide from this point if you want to hide your Live from particular users.
You can add the title of your Instagram Live, choose the audience(Public or Practice mode), and schedule the Instagram Live for a later time and date by selecting one of the icons on the left sidebar.
Step 2: Filter Out Offensive Comments
You may manually filter comments that contain specific words or phrases and automatically conceal harmful comments if you don’t want to see foul language in the comments on your Instagram Live.
Go to your Instagram settings, pick “Privacy,” scroll down to “Hidden Words,” choose “Hide,” and then switch “Hide comments” to “On.”
You can even go one step further by selecting the “Advanced comment filtering” option or manually adding phrases, words, and emojis you don’t wish to see in a list.
And even better, you can designate someone to serve as a moderator during the live stream using Instagram’s new “Live Moderator” tool.
Your moderator will have the authority to report comments, ban users from Instagram Live, and disable comments for a user; thereby, you have one less thing to worry about.
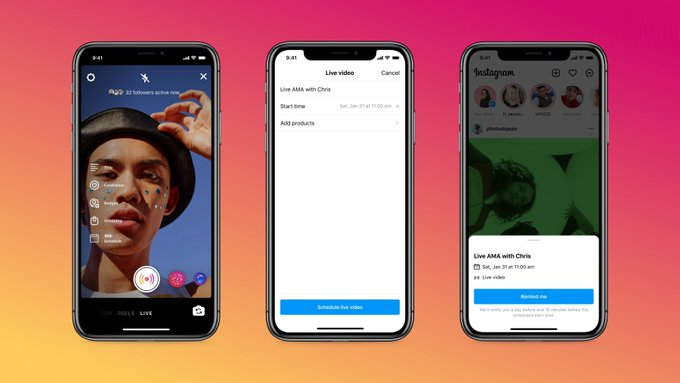
Step 3: Check Your Live Stream in Practice Mode
You can practice your Live setup in advance using Instagram’s “Practice Mode” function.
Go to the extreme left corner of the screen, and click the eye icon before going live. Switch from “Public” to “Practice,” All done!
Before going live to the general public, this feature is ideal for working out any problems.
Step 4: Go Live
It’s easy to go live if you’re satisfied with your practice session.
To begin your broadcast, tap the “Live” icon at the bottom of your screen. Get ready for the spotlight!
Step 5: Use Instagram Live’s Interactive Features
Once your live stream has begun, you can select from a variety of elements to enhance the appeal of your broadcast:
- Show questions submitted by your audience by tapping the question mark bubble icon at the bottom of the screen. Once a viewer has asked a question during the program, you can only share that question.
- Tap the paper plane icon at the bottom of the screen to send a Direct Message to someone about your Instagram Live.
- Tap the person icon at the bottom of the screen to add a second guest to your Instagram Live.
- Select a filter from Instagram Stories by touching the screen’s icon in the right corner.
- Click “Comment” to post a comment to the live stream. Additionally, tap and hold a comment so that you can pin it on the top of the feed.
- Turn off the video feed by pressing the camera icon on the right side of the screen.
Step 6: End the Live Broadcast
Tap “End” in the top right corner and “End Now” to finish your Live. To save it to your camera roll later, hit the save symbol in the top left corner from here. You have options for the cover, caption, location, and tagging of other users.